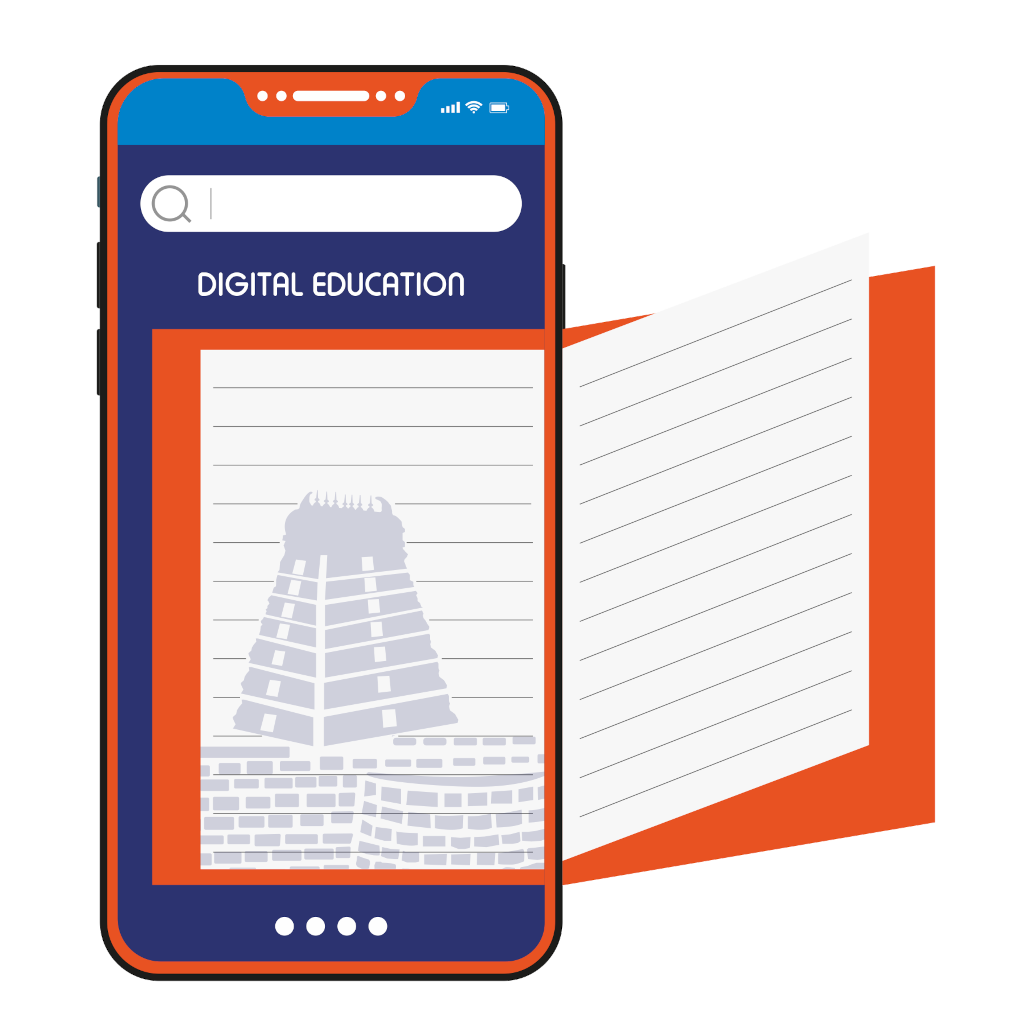Installing Android Studio and Unity on Windows and Linux
If you’re looking to develop mobile apps, games, or immersive experiences, two powerful tools are essential: Android Studio for Android app development and Unity for game development. This guide will walk you through installing both on Windows and Linux.
Installing Android Studio On Windows- Download Android Studio: Visit the Android Studio download page and download the latest version for Windows.
- Install Android Studio:
- Open the downloaded .exe file.
- Follow the setup wizard. It will guide you through the installation, including setting up the Android SDK, Android Virtual Device (AVD), and necessary tools.
- Choose the recommended installation options.
- Launch Android Studio:
- After installation, open Android Studio.
- Complete the setup wizard by downloading any recommended SDK components.
- Update SDK Tools (Optional):
- Go to File Settings Appearance & Behavior System Settings Android SDK.
- Here, you can install additional SDK packages and tools if needed.
- Download Android Studio:
- Visit the Android Studio download page and download the .tar.gz file for Linux.
- Extract the Archive:
- Open the terminal, navigate to the download location, and extract the file: tar -xvf android-studio-ide-*.tar.gz
- Move the extracted folder to /opt (recommended location): sudo mv android-studio /opt/
- Launch Android Studio:
- Run the following command to start Android Studio: /opt/android-studio/bin/studio.sh
- Create a Desktop Entry (Optional):
- Go to Tools Create Desktop Entry in Android Studio to create a shortcut.
- Install SDK Components:
- Follow the setup wizard to download the required SDK tools.
- Download Unity Hub: Unity Hub is a management tool that helps you install, manage, and launch different versions of Unity. Get it from the Unity Hub download page.
- Install Unity Hub:
- Open the downloaded .exe file and follow the installation instructions.
- Install Unity Editor:
- Open Unity Hub, go to the Installs tab, and click Add.
- Choose the Unity version you want to install, along with any necessary modules like Android Build Support.
- Sign in and Start Developing:
- You’ll need a Unity account to activate a license (you can start with a free Personal license).
- After signing in, create a new project to start working.
- Download Unity Hub for Linux:
- Download the .AppImage file from the Unity Hub download page.
- Make the AppImage Executable:
- Navigate to the download directory and run: chmod +x UnityHub.AppImage
- Run Unity Hub:
- Start Unity Hub by running: ./UnityHub.AppImage
- Install Unity Editor:
- In Unity Hub, go to the Installs tab, and click Add.
- Choose your preferred Unity version and any required modules.
- Create Desktop Entry (Optional):
- Use a desktop entry editor, or create a .desktop file manually to add a launcher for Unity Hub.
- Sign In and Activate License:
- Similar to Windows, sign in with your Unity account to activate a license and start using Unity.
- Configure JDK and SDK: Both tools rely on having the correct Java Development Kit (JDK) and SDK paths configured, so double-check these in settings if you run into any issues.
- Testing and Debugging: Set up Android emulators in Android Studio and use Unity’s play mode to test apps and games.
- Regular Updates: Keep both platforms updated to access new features and security improvements.
With these steps, you’ll be set up to develop Android apps and Unity games on both Windows and Linux platforms.
Please login to comment